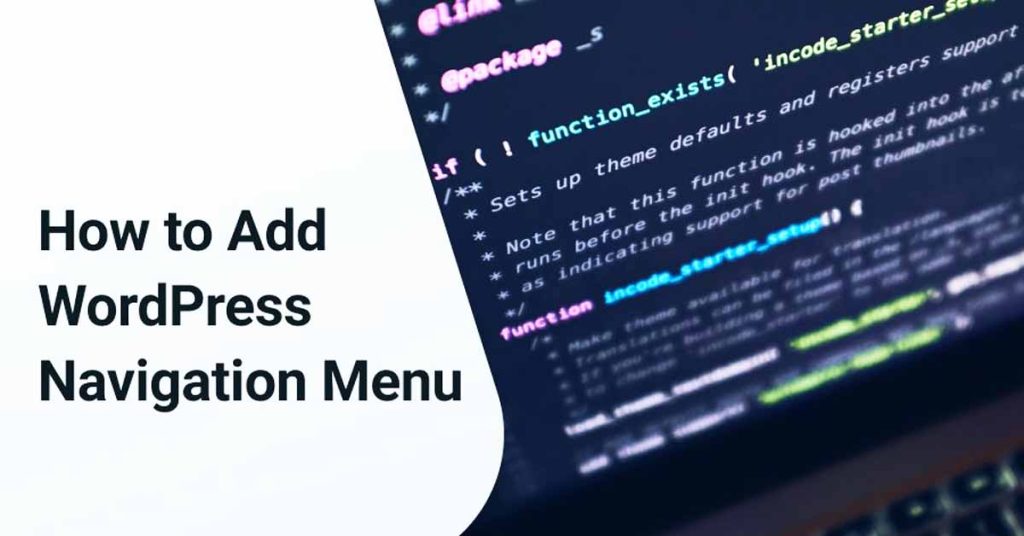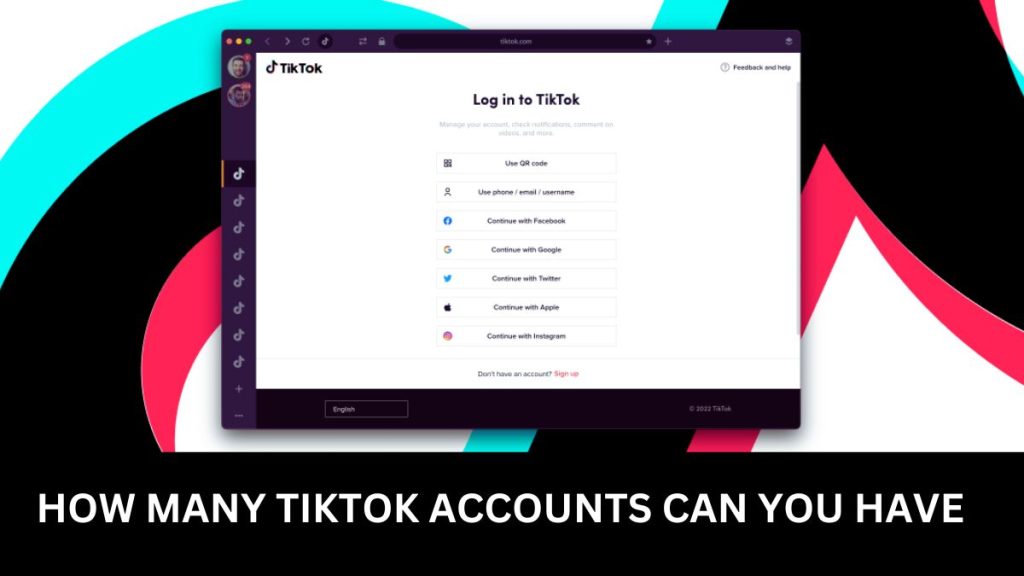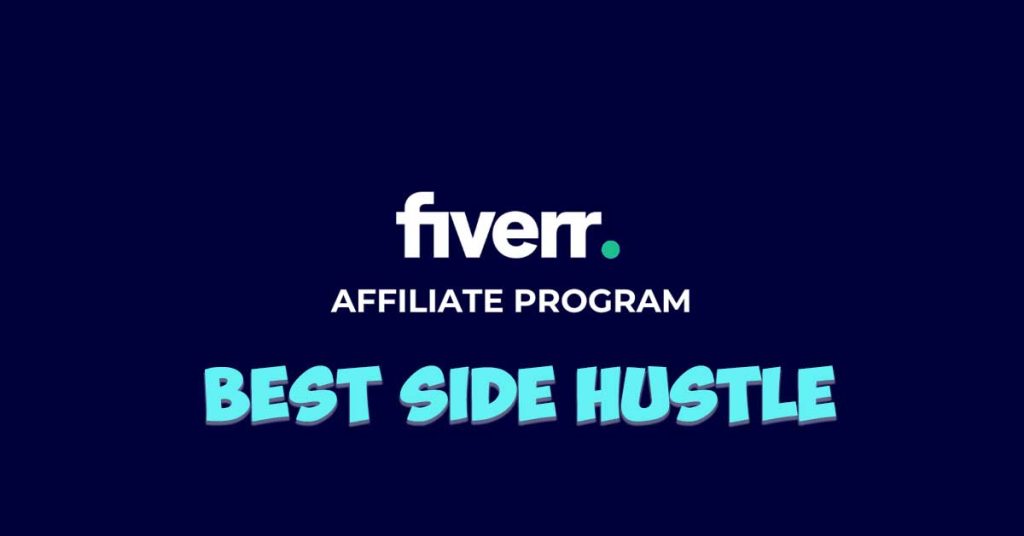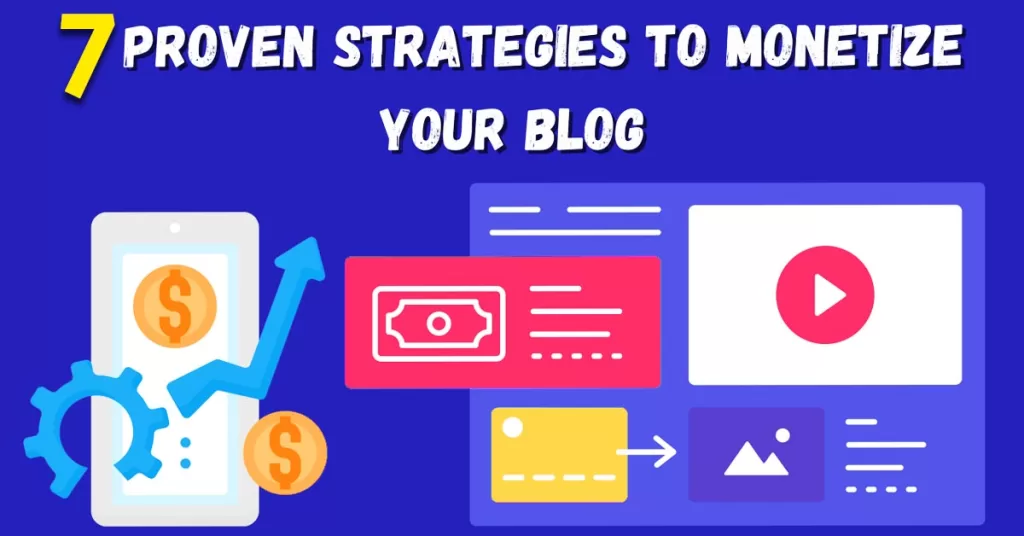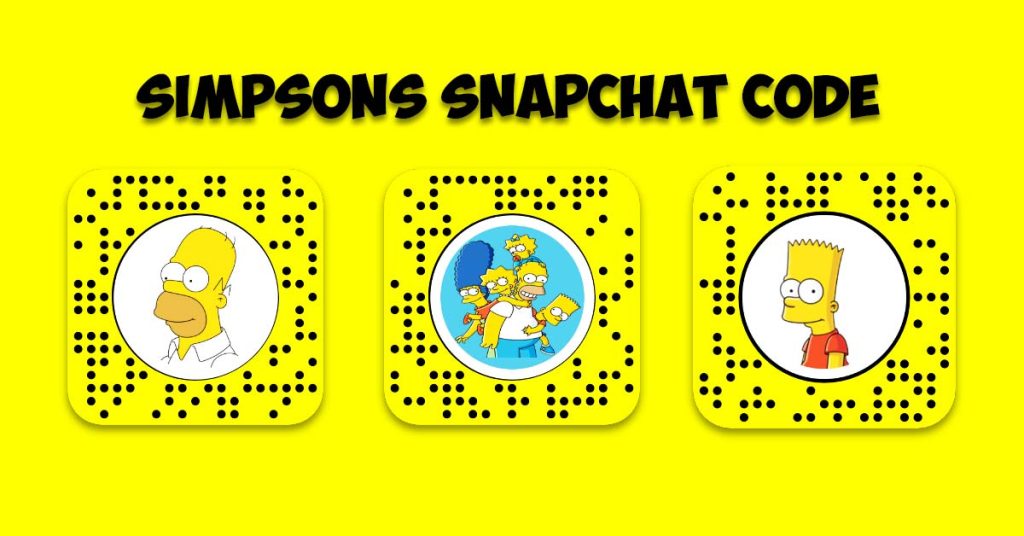Once you’ve learned how to create a professional WordPress blog website, understanding how to create a WordPress navigation menu with code will be a breeze! In this extensive guide, we’ll not only explore the core of WordPress navigation menu code but also explore related aspects, including WordPress navigation menu CSS, creating custom menus programmatically, and using plugins to enhance your menu. Let’s get started!
Understanding the Basics
Before we dive into the code and customization, let’s grasp the fundamentals of what a navigation menu is and why it plays a pivotal role in your WordPress website.
What is a Navigation Menu?
Imagine walking into a library, and right at the entrance, you see a signboard guiding you to different sections like Fiction, Non-fiction, and Reference. This signboard serves as the library’s navigation menu. It simplifies your journey, helping you find the content you’re seeking.
Similarly, on a website, a navigation menu functions as a signboard, directing visitors to various sections or pages. Typically positioned at the top or along the sides of a webpage, it contains clickable links to different parts of your site.
Why is it Important?
A well-structured and user-friendly navigation menu is vital for several reasons:
- Enhanced User Experience: It ensures visitors can effortlessly access the information they’re looking for, improving their overall experience on your site.
- Boosts SEO (Search Engine Optimization): Search engines like Google consider your website’s structure and organization when ranking it in search results. A well-structured menu positively impacts your SEO efforts.
- Effective Site Organization: It assists in logically organizing your content, making navigation easier for both you and your visitors.
Now that we’ve established the importance of a navigation menu, let’s move on to the heart of the matter—the WordPress Navigation Menu Code.
WordPress Navigation Menu Code
Beneath the surface, WordPress employs HTML, CSS, and a dash of PHP to create your navigation menu. Let’s break down the key components:
HTML Structure
The HTML structure of a WordPress navigation menu is straightforward. It comprises an unordered list (<ul>) containing list items (<li>), each housing anchor links (<a>) to your pages or custom links. Here’s a simplified example:
htmlCopy code
<nav class="menu">
<ul>
<li><a href="https://yourwebsite.com/home">Home</a></li>
<li><a href="https://yourwebsite.com/about">About</a></li>
<li><a href="https://yourwebsite.com/blog">Blog</a></li>
<li><a href="https://yourwebsite.com/contact">Contact</a></li>
</ul>
</nav>
In this example, we’ve created a basic navigation menu with links to the Home, About, Blog, and Contact pages of the website. The <nav> element defines the navigation menu, while the <ul> and <li> elements structure the list.
CSS Styling
The visual appeal of your navigation menu relies on CSS (Cascading Style Sheets). You can define styles such as colors, fonts, spacing, and positioning to align with your website’s design. Here’s a sample CSS for styling a navigation menu:
.menu {
background-color: #333;
padding: 10px 0;
}
.menu ul {
list-style-type: none;
margin: 0;
padding: 0;
}
.menu li {
display: inline;
margin-right: 20px;
}
.menu a {
color: #fff;
text-decoration: none;
}
In this CSS code, we’ve styled the menu’s background, list formatting, spacing between menu items, and link appearance. You can customize these styles to match your website’s branding and design.
PHP Functions
WordPress harnesses PHP functions to dynamically generate the navigation menu based on the menu structure you establish in the dashboard. The wp_nav_menu() function is a common choice to display the menu in your theme’s template files.
Here’s an example of using wp_nav_menu() in your theme’s header.php file to showcase a menu in the header:
<div class="header-menu">
<?php
wp_nav_menu(array(
'theme_location' => 'primary-menu', // Specify the menu location
'container' => 'nav', // Wrap the menu in a <nav> element
'container_class' => 'menu', // Add a class to the <nav> element
));
?>
</div>
In this code, we specify the menu location ('primary-menu'), enclose the menu in a <nav> element, and apply a class to the <nav> element for styling.
Advanced Customization
We’ve covered the basics of crafting and styling a WordPress navigation menu. However, WordPress offers advanced customization options for those seeking to elevate their menu’s functionality and aesthetics.
Custom Menu Walker
A custom menu walker empowers you to tailor the HTML output of your menu items. You can use it to inject additional elements, attributes, or classes to specific menu items, such as icons or tooltips.
class Custom_Menu_Walker extends Walker_Nav_Menu {
function start_el(&$output, $item, $depth, $args) {
// Add a custom class to the menu item
$classes = empty($item->classes) ? array() : (array) $item->classes;
$classes[] = 'custom-menu-item';
// Output the menu item with the custom class
$output .= '<li id="menu-item-' . $item->ID . '" class="' . implode(' ', $classes) . '">';
$output .= '<a href="' . $item->url . '">' . $item->title . '</a>';
}
}
Here’s a simplified custom menu walker example:
You can employ this custom walker in your theme’s template file as follows:
wp_nav_menu(array(
'theme_location' => 'primary-menu',
'walker' => new Custom_Menu_Walker(), // Utilize the custom walker
));
Adding Icons to Menu Items
Enhance your navigation menu by incorporating icons into your menu items. This visual touch can elevate the overall appeal of your menu. Achieve this by utilizing CSS classes or plugins that enable you to assign icons to menu items. For instance, the “Menu Icons” plugin streamlines the process of associating icons with your menu items directly from the WordPress dashboard.
Conclusion
In this comprehensive guide, we’ve delved into the realm of WordPress Navigation Menu Code, breaking it down into digestible segments. We’ve explored how to craft and personalize menus using WordPress‘s built-in menu system, examined the HTML and CSS structure underpinning navigation menus, and touched upon advanced customization options.
A well-crafted navigation menu is a cornerstone of a seamless user experience on your website. It empowers visitors to effortlessly locate the information they seek and contributes to your website’s organization and SEO performance. Armed with this knowledge, you can confidently create, style, and customize your WordPress navigation menus, enhancing your website’s user-friendliness and visual allure.
Remember, your website’s navigation menu is akin to the signboard in a library, guiding visitors through the vast expanse of your content. Ensure it is clear, inviting, and easy to follow, leaving an indelible impression on your audience.
For additional details and resources on WordPress navigation menus, don’t forget to consult the official WordPress documentation.
To enhance your WordPress navigation menu further, you can also explore how to make a WordPress menu, submenu and link open in a new tab for a seamless user experience. If you are facing issues with your existing menu or submenu, here is complete guideline to troubleshoot.
It’s time to put your newfound knowledge into action and fashion a captivating navigation menu for your WordPress site. Happy navigating!
Disclaimer: This article provides information and guidance on WordPress navigation menus and code. The choice of specific plugins, themes, or customization methods may vary depending on your website’s requirements and preferences. Always remember to back up your website before making significant changes, and consider seeking professional assistance if needed.
Discover these gems of knowledge that will enlighten and delight you.
How Many TikTok Accounts Can You Have: Exploring the Limits
In the world of TikTok, where creativity knows no bounds, many users ponder, “How many…
Fiverr Affiliate Marketing: Your Best Side Hustle
A Friendly Introduction Hey there! Ever heard of Fiverr Affiliate Marketing? It’s like sharing your…
7 Proven Methods to Monetize Your Blog in 2024 for Free
Blogging is not just about fun; It’s a powerful platform where you can connect with…